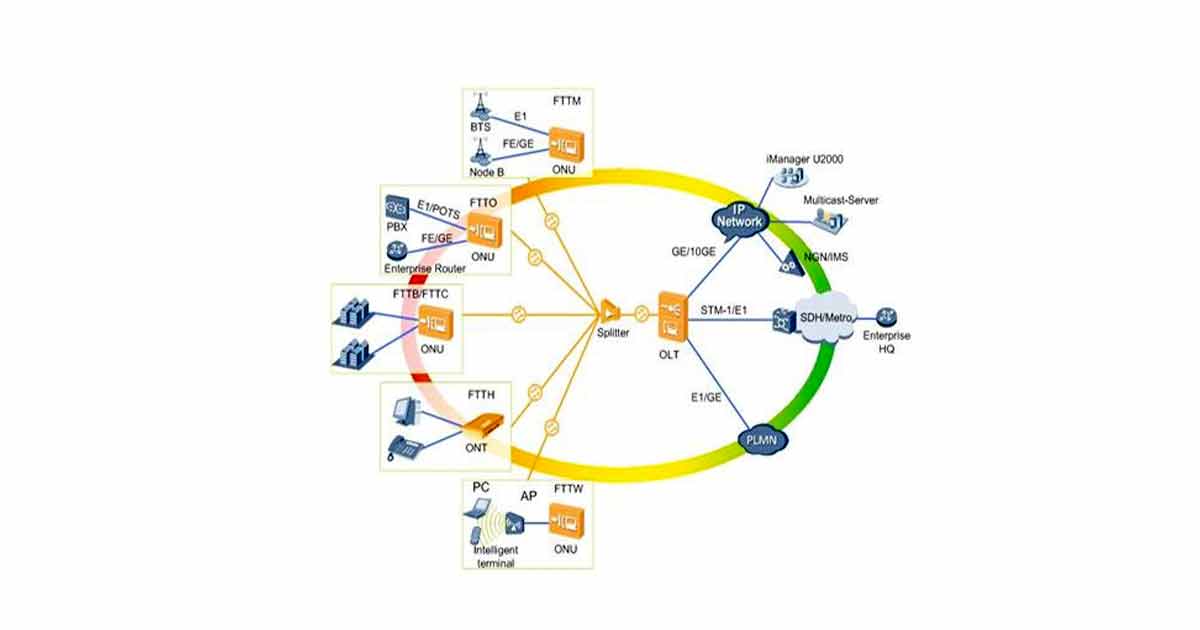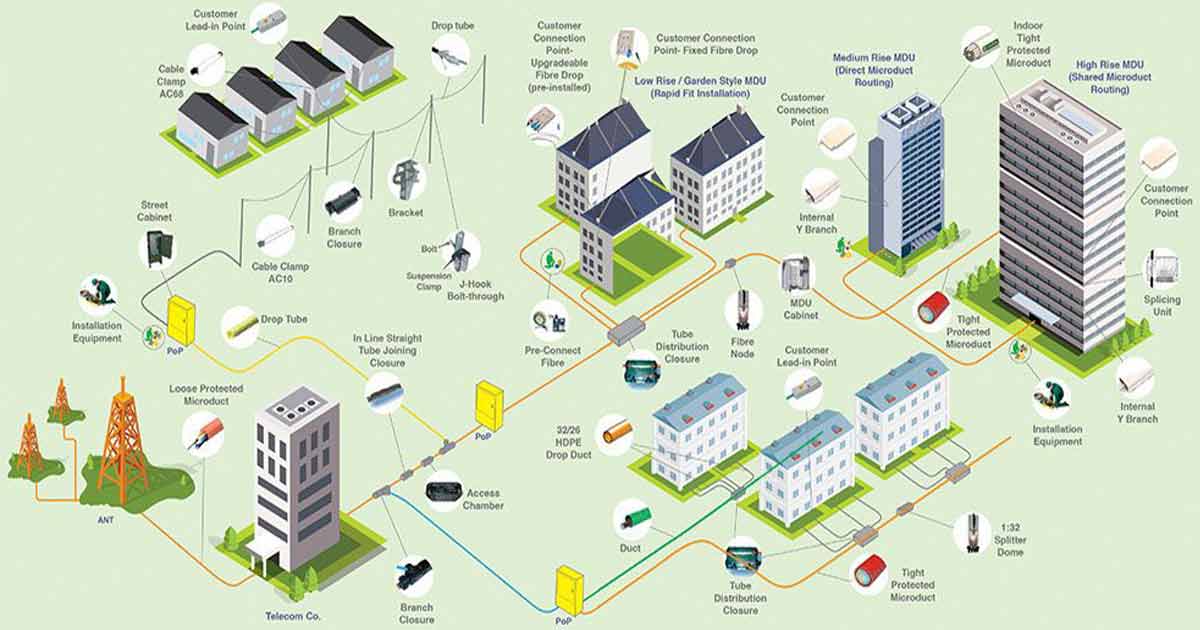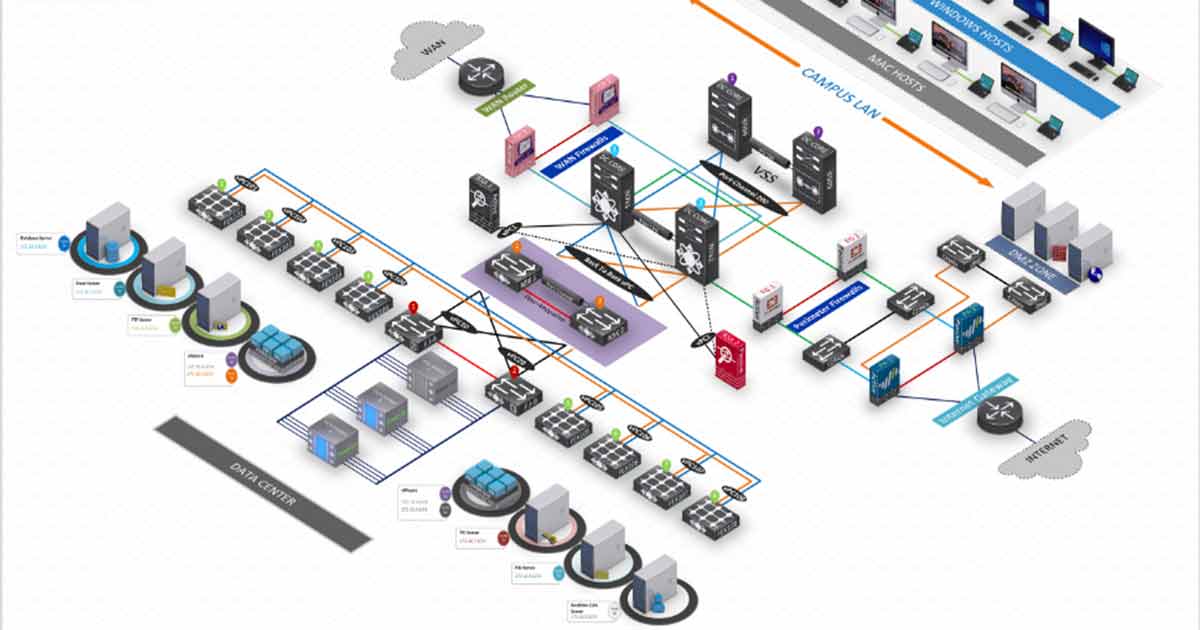การใช้งาน Safe Mode
การแก้ปัญหาการบู๊ตเครื่องของวินโดว์แบบพื้นฐาน กรณีที่ไดรเวอร์ของอุปกรณ์หรือโปรแกรมบางตัวเกิดปัญหาจนส่งผลให้วินโดว์ไม่สามารถบู๊ตได้ตามปกติ การเข้าสู่ Safe Mode ช่วยให้ผู้ใช้สามารถเข้าไปลบหรือถอนการติดตั้งไดรเวอร์ที่มีปัญหาเหล่านั้นได้
- กดปุ่ม Spacebar เพื่อให้ Windows แสดงเมนูบู๊ตระบบ
- กดปุ่ม F8 เข้าสู่เมนูการจัดการระบบบู๊ตของ Windows
- เลือกที่ Safe Mode แล้วกดปุ่ม Enter เพื่อเข้าสู่ Safe Mode ของ Windows
กู้ Windows 10 ด้วยแผ่นติดตั้ง
เครื่องมือที่ช่วยตรวจสอบและกู้ระบบมาพร้อมกับ Windows 10 ผู้ใช้สามารถบู๊ตเข้าสู่โหมดเพื่อดำเนินการตรวจสอบไฟล์ระบบ การตรวจสอบการทำงานของแรมหรือจะเลือกวิธีสุดท้ายด้วยการกู้ระบบ Windows 10 ด้วย System Restore ก็ทำได้อย่างครบถ้วนเช่นกัน
กล้อง IP Camera pantip และการใช้งาน
ล้างระบบ Windows ให้ใหม่เอี่ยม
หากผู้ใช้ได้แก้ปัญหามาสารพัดวิธีแล้วก็ยังไม่สามารถใช้งานได้ตามปกติ ทางเลือกสุดท้ายที่ Microsoft เสนอด้วยการล้างไฟล์ระบบทั้งหมดให้ใหม่เอี่ยมเหมือนกับการล้างเครื่อง แต่วิธีนร้จะล้างไฟล์งานและข้อมูลทั้งหมดของผู้ใช้ด้วย วิธีนี้ผู้ใช้ต้องสำรองข้อมูลไว้ก่อนเสมอ
- ที่หน้า Troubleshoot ให้คลิกเลือก Reset your PC เพื่อติดตั้งใหม่แบบล้างข้อมูลทั้งหมด
- คลิกเลือก Windows 10 ตามรุ่นของ Windows ที่ต้องการกู้ไฟล์ระบบ
- โหมด Reset your PC จะแสดงรายละเอียดการทำงาน คลิกปุ่ม Next เริ่มเข้าสู่การล้างไฟล์ระบบ
- คลิกเลือก Only the drive where Windows is Installed ล้างเฉพาะไดรว์ที่ติดตั้ง Windows 10
- คลิกเลือก Just remove my files เป็นการลบไฟล์ที่ไม่เกี่ยวข้องกับ Windows 10 หรือ Fully clean the drive ล้างไฟล์ระบบใหม่ทั้งหมดของ Windows 10
- คลิกปุ่ม Reset จะเริ่มการล้างไฟล์ระบบ Windows 10 โดยข้อมูลทั้งหมดของผู้ใช้จะหายไปด้วย
การติดตั้งไดรเวอร์ Windows 10
ระบบปฏิบัติการกับอุปกรณ์ต่าง ๆ ที่ทำงานร่วมกันภายในเครื่องคอมพิวเตอร์จำเป็นต้องมีซอฟต์แวร์หรือโปรแกรมทำหน้าที่เป็นสื่อกลางคล้ายเป็นล่ามให้ระบบปฏิบัติการกับอุปกรณ์ต่าง ๆ สื่อสารกันได้อย่างถูกต้อง
อุปกรณ์แต่ละชิ้นต่างมีหน้าที่ควบคุมการทำงานในแต่ละส่วนแตกต่างกันไป ระบบปฏิบัติการจะไม่สามารถจัดการอุปกรณ์เหล่านั้นได้ถ้าขาดสิ่งที่เรียกว่า “ไดรเวอร์”
ทำไมต้องติดตั้งไดรเวอร์
ไดรเวอร์มีลักษณะเหมือนโปรแกรมหรือซอฟต์แวร์เพียงแต่มีขนาดเล็กที่เขียนขึ้นมาเพื่อใช้ควบคุมและสั่งการอุปกรณ์ฮาร์ดแวร์ภายในเครื่องคอมพิวเตอร์ ระบบปฏิบัติการจะติดต่อกับอุปกรณ์ต่าง ๆ ไม่ได้ถ้าไม่มีการติดตั้งไดรเวอร์ของอุปกรณ์นั้นให้ระบบปฏิบัติการรู้จักเพราะระบบปฏิบัติการจะสั่งการให้อุปกรณ์ต่าง ๆ ทำงานได้โดยผ่านทางไดรเวอร์
บางคนว่าไม่เห็นจำเป็นจะต้องติดตั้งไดรเวอร์ให้กับไดรว์ฟล็อปปี้ดิสก์ หรือฮาร์ดดิสก์ ระบบปฏิบัติการจะติดต่อกับอุปกรณ์อย่างไร ซึ่งความจริงแล้วอุปกรณ์ใด ๆ ก็จำเป็นต้องมีการติดตั้งไดรเวอร์ทั้งสิ้น
ระบบปฏิบัติการสามารถติดต่อกับไดร์ฟล็อปปี้ดิสก์และฮาร์ดดิสก์ได้โดยไม่ต้องติดตั้งไดรเวอร์ก็เพราะว่าระบบปฏิบัติการจะทำการติดตั้งไดรเวอร์ให้เรียบร้อยแล้วในขณะที่ติดตั้ง
สอบถามข้อมูล สั่งซื้อ ขอใบเสนอราคา
HOT LINE : 081-700-4715, 089-815-7321, 081-721-5542
การติดตั้งไดรเวอร์ด้วยตนเอง
ในกรณีที่ผู้ผลิตไม่ได้ติดตั้งไดรเวอร์มาให้วิธีการติดตั้งเหมือนกับ Windows ทุกรุ่นเพียงแต่หน้าจอมีการออกแบบใหม่บางส่วน อาจทำให้ผู้ใช้สับสนและอาจหาไม่เจอว่าอยู่ตรงไหน
- Device Manager แสดงรายการอุปกรณ์ที่ติดตั้งอยู่ในเครื่อง ให้คลิกขวาตรงชื่ออุปกรณ์ที่มีปัญหา แล้วเลือกคำสั่ง Update Driver Software
- คลิกที่ Browse my computer for driver software เพื่อค้นหาไดรเวอร์ในเครื่องคอมพิวเตอร์
- คลิกปุ่ม Browse แล้วเลือกตำแหน่งของโฟลเดอร์ที่เก็บไฟล์ไดรเวอร์ไว้ จากนั้นคลิกปุ่ม Next
- คลิกปุ่ม Next เพื่อเริ่มการค้นหาและติดตั้งไดรเวอร์
- หาก Windows ค้นพบไฟล์ไดรเวอร์ จะเริ่มการติดตั้งไดรเวอร์ทันที
- เมื่อติดตั้งไดรเวอร์เสร็จแล้วจะแสดงชื่อของอุปกรณ์ตามไดรเวอร์ แล้วคลิกปุ่ม Close เพื่อปิดหน้าจอ
- ไดร์เวอร์ของอุปกรณ์ที่ติดตั้งเรียบร้อยแล้วจะแสดงใน Device Manager ตามหมวดหมู่อย่างถูกต้อง
ติดตั้ง Office 365 และโปรแกรมเสริม
คอมพิวเตอร์ส่วนมากและเกือบจะทุกเครื่องมักนิยมติดตั้งโปรแกรม Microsoft Office และโปรแกรมป้องกันไวรัส ปัจจุบันการติดตั้งโปรแกรมนั้นง่ายมาก ผู้ใช้คลิกปุ่ม Next โดยไม่สนใจแม้แต่จะอ่านข้อความใด ๆ ทำให้การติดตั้งโปรแกรมกลายเป็นการติดตั้งไฟล์ขยะมากเกินความจำเป็น ซึ่งไม่ใช่สิ่งที่มืออาชีพควรกระทำ
จัดการภัยทางเน็ตด้วย Internet Security
บริษัทหลาย ๆ บริษัทได้ผลิตโปรแกรมป้องกันไวรัสซึ่งแต่ละบริษัทก็มีจุดเด่นและจุดด้อยที่แตกต่างกัน ในปัจจุบันภัยทางอินเทอร์เน็ตเกิดขึ้นตลอดเวลาเดิมที่มีเพียงไวรัสก็เริ่มมีสปายแวร์ โทรจัน เว็บฟิชชิ่ง ซึ่งการใช้งานเพียง AntiVirus ไม่เพียงพออีกต่อไป จึงเกิดโปรแกรมป้องกันภัยทางเน็ตแบบครบวงจรที่เรียกว่า Internet Security
สอบถามข้อมูล สั่งซื้อ ขอใบเสนอราคา
HOT LINE : 081-700-4715, 089-815-7321, 081-721-5542
AntiVirus vs Internet Security
โปรแกรมประเภท AntiVirus เน้นการป้องกันไวรัสอย่างเดียว หรือบางโปรแกรมได้เสริมการป้องกันสปายแวร์มาในระดับหนึ่ง ซึ่งต่างจาก Internet Security ที่ป้องกันภัยทางอินเทอร์เน็ตแบบครบวงจร เรียกว่าติดตั้งเพียงโปรแกรมเดียว
ก็สามารถป้องกันภัยทางคอมพิวเตอร์ได้มากกว่า 80-90 % และด้วยราคาโปรแกรมไม่ได้แพงกว่า AntiVirus อาจเพิ่มเงินเพียง 30% ผู้ใช้ได้รับการป้องกันภัยทางอินเทอร์เน็ตแบบครบวงจร
น่าจะเป็นผลดีมากกว่าการติดตั้งหลาย ๆ โปรแกรมพร้อมกันผู้ใช้จำเป็นต้องซื้อหลาย ๆ โปรแกรมเพื่อมาปกป้องภัยทางอินเทอร์เน็ตอยู่ดี
การสแกนไวรัสด้วยตนเอง
Kaspersky Internet Security ตรวจสอบไฟล์และโฟร์เดอร์ที่ถูกเรียกขึ้นมาใช้งานโดยอัตโนมัติ ผู้ใช้สามารถเลือกสแกนไวรัสและสปายแวร์กับไดรว์หรือไฟล์ที่ต้องการด้วยตนเอง โดยเฉพาะการสแกนไดรว์ที่เป็นอุปกรณ์ต่อพ่วง การเข้าสู่โหมดสแกนไวรัสให้คลิกไอคอน Scan เพื่อเลือกรูปแบบการสแกนไดรว์ในเครื่องคอมพิวเตอร์
การปรับปรุงฐานข้อมูลไวรัส
การติดตั้งโปรแกรมป้องกันไวรัสในเครื่องคอมพิวเตอร์ แต่ไม่เคยปรับปรุงตัวโปรแกรมและฐานข้อมูลไวรัสเลยถือเป็นจุดอ่อนที่ทำให้โปรแกรมมีประสิทธิภาพต่ำลง และไม่รู้จักไวรัสสายพันธ์ใหม่ ๆ ที่เกิดขึ้นอยู่ตลอดเวลา การปรับปรุงฐานข้อมูลไวรัสจึงเป็นสิ่งที่จำเป็นสำหรับผู้ใช้งานโปรแกรมป้องกันไวรัส
การตั้งค่าอินเทอร์เน็ตและแก้ปัญหาพีซี
ติดตั้งและใช้เน็ต VDSL และ FTTx
อินเทอร์เน็ตความเร็วสูงได้รับความนิยมอย่างมากในปัจจุบัน ผู้ให้บริการเพิ่มรูปแบบการเชื่อมต่อด้วยเทคโนโลยี DOCSIS, สายไฟเบอร์ รวมไปถึง VDSL เพื่อรองรับความเร็วในการใช้งานที่สูงกว่า 100 Mb ในยุคนี้การใช้งานนิยมเชื่อมต่อกับเราท์เตอร์เพื่อให้เชื่อมต่ออุปกรณ์รอบข้างได้มากขึ้น
รู้จัก DOCSIS และ FTTx
เทคโนโลยีอินเทอร์เน็ตความเร็วสูงที่ได้รับความนิยม ยังมีเทคโนโลยีที่เรียกว่า Cable Modem ใช้การเชื่อมต่อด้วยสายโคแอ็กเชียล ส่วนอีกแบบจะผ่านสายไฟเบอร์ออปติกเรียกว่า Fiber to the Home (FTTH,FTTx) ลักษณะการเชื่อมต่อด้วย Cable Modem
ผู้ใช้ไม่ต้องจำ User Name หรือรหัสผ่าน เพราะตัวโมเด็มจะถูกบันทึกไว้ในระบบของผู้ให้บริการ ส่วนการเชื่อมต่อแบบ FTTH, FTTx บางผู้ให้บริการก็ยังใช้ User Name และรหัสผ่าน หรืออาจจะไม่ใช้ก็ได้ แล้วแต่รูปแบบระบบของผู้ให้บริการ
สอบถามข้อมูล สั่งซื้อ ขอใบเสนอราคา
HOT LINE : 081-700-4715, 089-815-7321, 081-721-5542
แนะนำมาตรฐาน DOCSIS
มาตรฐานอุปกรณ์ที่ทำงานในระบบ Cable Modem ซึ่งอ้างอิงมาตรฐานของกลุ่มสหภาพยุโรป อุปกรณ์ที่รองรับมาตรฐาน DOCSIS บางรุ่นก็ไม่สามารถใช้ร่วมกันได้ มาตรฐานที่ใช้ร่วมกันได้เพิ่มช่องสัญญาณเพื่อรองรับความเร็วของการเชื่อมต่อที่เพิ่มขึ้นมากกว่า 100 Mb/s
การเริ่มใช้บริการอินเทอร์เน็ตแบบ Cable ผู้ใช้ต้องตรวจสอบพื้นที่ของผู้ให้บริการและต้องให้ผู้ให้บริการอินเทอร์เน็ตแบบ Cable มาติดตั้งสายโคแอ็กเชียล เพราะระบบนี้ไม่ได้ใช้สายโทรศัพท์ และการเลือกตำแหน่งติดตั้งของผู้ใช้ก็มีผลเพราะการย้ายสายชนิดนี้ไม่ง่ายเหมือนสายโทรศัพท์ปกติ
Related link : รั้วไฟฟ้า สัญญาณกันขโมย
สอบถามข้อมูล สั่งซื้อ ขอใบเสนอราคา